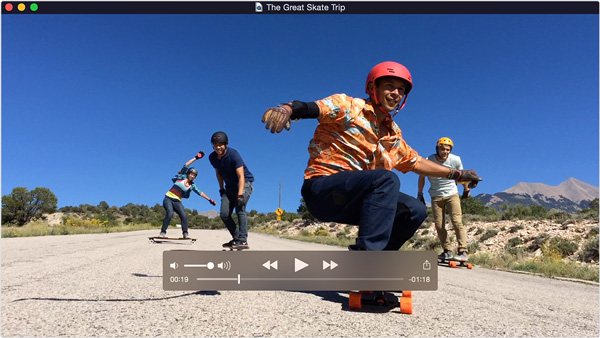Wondershare uniconverter
Содержание:
- Часть 1. Топ 5 бесплатных конвертеров WAV в MP3 для Windows
- Как сжимать MP3?
- Часть 1: Лучшие способы сжатия аудио в пакетном режиме
- Часть 1. Лучший способ уменьшить размер видео для Android без потери качества
- Экспорт в формат FLAC
- ВидеоМАСТЕР
- Как сжимать WAV
- MP3 Quality Modifier
- Аудио форматы: WAV или MP3?
- Изменяем битрейт музыкального файла формата MP3 онлайн
- Сжатие видео онлайн бесплатно
- Часть 1. Лучшая альтернатива легкому пакетному сжатию аудиофайлов
- Часть 1. Лучший MP3 компрессор для уменьшения размера MP3 файла без потери качества
Часть 1. Топ 5 бесплатных конвертеров WAV в MP3 для Windows
В этой части статьи мы рассмотрим 5 лучших бесплатных конвертеров WAV в MP3, доступных для Windows 10. Вы можете использовать любой из них для конвертации WAV в MP3 бесплатно.
На сегодняшний день это лучший бесплатный конвертер WAV в MP3 для Windows 10 и Mac. Он поддерживает множество аудиоформатов, включая MP3, WAV, M4A, M4B и другие для конвертации аудио, также доступны самые распространенные форматы видео, следовательно, Вы можете конвертировать аудио и видео форматы. Wondershare Free Video Converter прост в использовании и предлагает очень быструю конвертацию по сравнению с конкурентами. Вы можете скачать его и следовать инструкции ниже, чтобы конвертировать WAV в MP3 бесплатно.
Как конвертировать WAV в MP3 бесплатно при помощи Wondershare Video Converter Free
Шаг 1: Добавьте файлы WAV в бесплатный конвертер WAV в MP3 от Wondershare. Скачайте, установите и запустите бесплатный конвертер Wondershare WAV в MP3 на Вашем ПК. По умолчанию Вы перейдете на вкладку Конвертация. Затем нажмите кнопку +Добавить файлы в левом верхнем углу, чтобы загрузить нужные WAV-файлы в программу.
Шаг 2: Выберите MP3 в качестве выходного формата. Выберите параметр Конвертировать все файлы в:, чтобы открыть список форматов, и нажмите вкладку Аудио, чтобы выбрать формат и качество MP3.
Шаг 3: Конвертировать WAV в MP3 бесплатно на Windows. Когда вы настроили все параметры, нажмите кнопку Конвертировать все в правом нижнем углу, чтобы сразу же начать конвертацию WAV в MP3. Вы найдете конвертированные файлы во вкладке Конвертированные уже через несколько секунд.
Подсказка
Нужен более мощный инструмент для конвертации видео? Вы можете попробовать премиум-версию Wondershare UniConverter — универсальное решение для конвертации, скачивания, редактирования и записи любых видео/аудио форматов всего одним щелчком мыши.
2. Freemake Audio Converter
Этот инструмент разработан iSkysoft и доступен для Windows. Это еще один бесплатный конвертер WAV в MP3. Он поддерживает несколько аудиоформатов, включая WAV, WMA, OGG, MP3, AIFF и другие. Он также имеет поддержку пакетного преобразования, что очень удобно.
Преимущества:
- Поддерживает множество аудио форматов.
- Поддерживает работу с облаком.
- Позволяет пользователю редактировать битрейт и частоту семплирования для точной настройки конвертации.
Недостатки:
- Недоступен для других операционных систем, кроме ОС Windows.
- Интерфейс не такой привлекательный, как у конкурентов, таких как Wondershare Uniсonverter.
3. VSDC Free Audio Converter
Это еще один инструмент для конвертации WAV в MP3 онлайн бесплатно. Он быстрый, мощный и многофункциональный. Поддерживает форматы: MP3, WMA и ASF, M3U, MOV, MP4 и M4A, RM и RA, OGG, AMR, VOC, AU, WAV, AIFF, FLAC, OMA.
Преимущества:
- Поддерживает множество аудио форматов.
- Извлечение аудио из видео.
- Удаляет аудио фрагмент из аудио файла.
- Простой в использовании интерфейс.
Недостатки:
- Доступен только для операционной системы Windows.
- Интерфейс не такой красивый, как у других конкурентов.
4. Switch
Switch — это MP3-конвертер, который можно использовать бесплатно в некоммерческих целях. Он предлагает интересные функции, такие как автоматическая нормализация уровней звука и доступ к онлайн-базе данных музыки, чтобы добавить информацию о песне в MP3.
Преимущества:
- Позволяет выполнять несколько конвертаций одновременно.
- Автоматическая нормализация уровня звука.
- Возможность добавления информации о песне из онлайн-базы данных.
Недостатки:
Нет бесплатной версии для коммерческих целей.
5. Fre:ac
Fre:ac — это бесплатный аудио конвертер, который поддерживает различные популярные аудиоформаты и кодеки, включая MP3, MP4, M4A, WMA, OGG, Vorbis, FLAC, AAC, WAV и Bonk. Он также конвертирует несколько файлов в папке, сохраняя структуру папок.
Преимущества:
- Простой в использовании интерфейс.
- Добавляет информацию о песне из онлайн музыкальной базы данных.
- Конвертирует музыкальную библиотеку в папку и сохраняет ее структуру папок.
Недостатки:
- Доступен только для Windows.
- Поддерживает ограниченное количество аудиоформатов.
Как сжимать MP3?
- Импортировать звуковые файлы в компрессор. Чтобы добавить MP3 в программу, можно выбрать файлы из своих папок и перетащить их мышью в окно приложения, или нажать кнопку «Добавить файлы», чтобы открыть музыку со своего компьютера.
- Настроить сжатие. Для этого можно использовать 1 из 2 способов. Первый способ подразумевает настройку битрейта для уменьшения размера звуковой дорожки. Для этого следует нажать «Настройка», «Дополнительно» и кнопку «+» возле раздела «Аудиокодек». Затем нажать кнопку справа от «Битрейт», чтобы выбрать меньшее значение. Если вы хотите применить эти настройки ко всем файлам MP3, нажать «Применить ко всем» и «OK». Второй способ — это регулировка частоты дискретизации. В меню «Аудиокодек» следует нажать на кнопку справа от пункта «Частота дискретизации», чтобы выбрать меньшее значение. Частота и битрейт связаны с качеством выходного файла, так что не нужно устанавливать слишком низкий параметр.
- Завершить сжатие. Если вы хотите выполнить сжатие с повторным кодированием, необходимо нажать выпадающую кнопку «Профиль», чтобы выбрать формат вывода. Если такой необходимости нет, достаточно просто нажать большую кнопку «Конвертировать» в нижнем правом углу основного интерфейса программы для обработки MP3.
Эта программа для сжатия МП3 позволит вам значительно уменьшить размеры звуковых файлов. Благодаря сжатию появится возможность сэкономить много места на плеере и других портативных устройствах. Пользователь также сможет без проблем закачать свои звуковые файлы в интернет, чтобы поделиться с другими меломанами.
https://youtube.com/watch?v=MSulXSJB79k
Часть 1: Лучшие способы сжатия аудио в пакетном режиме
Wondershare UniConverter лучший аудио компрессор Это один пункт назначения, чтобы решить все ваши аудио и видео проблемы. Wondershare UniConverter может выполнять различные задачи, такие как уменьшение размера файла, передача файлов на другое устройство, запись размера файла и преобразование форматов файлов. Это программное обеспечение представляет собой полный набор решений для всех проблем, связанных со СМИ. Wondershare UniConverter доступен как для MAC, так и для ОС Windows. Поэтому вы можете использовать программное обеспечение для сжатия музыкальных файлов без потери качества.
- Сжатие аудио / музыкальных файлов без потери качества
- Доступно для Windows и MacOS
- Сжатие и преобразование музыкальных файлов в несколько форматов, таких как WAV, M4A, MP3 и M4B
- Конвертировать M4B в MP3 легко
- Уменьшает размер файла аудио, регулируя частоту дискретизации, битрейт, кодировщик и различные другие параметры
- Примерно в 30 раз выше скорость сжатия по сравнению с любым другим аудио компрессором
- Набор инструментов с дополнительными функциями, такими как GIF Maker, Cast to Television, Fix Media Metadata, Screen Recorder и другие
- Загружайте видео с YouTube и любого плейлиста в формат MP3 или другие аудиоформаты, просто вставив URL
- Передача сжатых файлов с Windows / MAC на устройства Android / iPhone через USB-кабель
- Сжатие музыкальных файлов поддерживает пакетный процесс и конвертирование более одного видео одновременно
Давайте перейдем к этапам сжатия аудио / музыкальных файлов с помощью Wondershare UniConverter.
1. Загрузите программное обеспечение и добавьте музыкальные файлы.
Скачать Wondershare UniConverter и откройте его на своем MAC / ПК. Откроется вкладка «Конвертировать». Выберите опцию «Добавить файлы» и найдите аудиофайл, который нужно сжать. Вы можете выбрать более одного файла одновременно.
2. Выберите выходной формат музыки / аудио
Нажмите на опцию «Преобразовать все файлы в», а затем выберите вкладку «Аудио». Выберите формат, в который вы хотите конвертировать аудио-файл из различных вариантов.
3. Настройка сжатия звука
Вы увидите кнопку «+ Создать пользовательский» в списке форматов. Выберите эту опцию, и окно откроется. В этом окне вы увидите различные параметры, такие как частота дискретизации, канал и битрейт, а также настройка аудио кодера. Вам нужно будет дать название настроенному файлу и затем нажать «Сохранить».
4. Конвертация аудио файлов в кучу
После того, как вы выполните все настройки и изменения, нажмите кнопку «Преобразовать все». Как только вы нажмете эту опцию, ваши форматы и размеры файлов будут преобразованы в кучу. Этот процесс займет всего несколько минут, чтобы закончить.
PS: здесь есть все о PCM против битового потока сравнения и как выполнить Скачать аудио Tumblr и Бесплатные аудио загрузкиКроме того, учиться как восстановить и конвертировать потоковую музыку в MP3.
Часть 1. Лучший способ уменьшить размер видео для Android без потери качества
Уменьшение размера видео на Android может работать некорректно, но используя Wondershare UniConverter (изначально Wondershare Video Converter Ultimate), Вы можете сжать видео всего за несколько кликов. Как только вы уменьшите размер видео, вы можете мгновенно перенести видео на устройства Android и iOS с помощью этой программы. Программа позволяет изменять разрешение видео, конвертировать форматы, настраивать скорость передачи данных и другие функции. Wondershare Video Compressor для Android доступен для операционных систем Mac и Windows и поддерживает загрузку, преобразование, передачу, запись и редактирование видео с помощью универсальных видео решений.
Лучший видео компрессор для Android на Windows / Mac (в комплекте Каталина)
- Изменение размера видео для Android и передача непосредственно на Android одним щелчком мыши.
- Сжатие размера видео путем изменения разрешения видео, конвертирования форматов, настройки скорости передачи и других параметров.
- Поддержка более 1000 видео форматов для конвертации и сжатия без потери качества.
- Редактирование видео с функциями обрезки, поворота, добавления водяных знаков, применения эффектов и т.д.
- Перенос сжатых видео на устройства Android напрямую через USB-кабель.
- Загрузка или запись видео с YouTube и других более 10 000 сайтов обмена видео.
- Универсальный набор инструментов включает в себя исправление метаданных видео, создание GIF, трансляцию видео на телевизор, запись DVD и запись на экран.
- Поддерживаемые ОС: Windows 10/8/7 / XP / Vista, Mac OS 10.15 (Catalina), 10.14, 10.13, 10.12, 10.11, 10.10, 10.9, 10.8, 10.7, 10.6
Безопасность подтверждена, 5,481,347 потребителей загрузили программу.
Первый шаг для изменения размера видео для Android — это загрузить и установить программу на свой ПК или Mac, затем запустить ее, и вы перейдете к Конвертировать интерфейс автоматически. Подключите мобильное устройство Android к компьютеру и нажмите перевернутый треугольник рядом с кнопкойДобавить файлы на интерфейсе, выберите Добавить с девайса и выберите видео для импорта на телефон Android.
Выберите видео с Android, размер которого вы хотите изменить, и нажмите кнопкуДобавить в список конвертации. Убедитесь, что у вас включена «USB отладка» на вашем мобильном Android.
Шаг 2 Выберите формат вывода видео
Сейчас нажмите Конвертировать все файлы в и откройте список форматов для выходного видео. Выберите Android видеоформат из Устройство Вкладка. Вы также можете нажать на кнопку+ Создать Custom, чтобы установить все параметры сжатия для пакетного преобразования и сжатия.
Шаг 3 Настройте параметры сжатия видео
Затем щелкните значок сжатия по вкладке Цель, откроется новое окно, в котором вы можете изменить разрешение, качество видео и другие параметры, перемещая индикатор выполнения соответствующим образом. Нажмите на кнопкуПредпросмотр, чтобы проверить сжатое видео в течение 20 секунд.
Шаг 4 Начать сжатие видео Android
После того, как все настройки будут выполнены, вы найдете размер меньше на вкладке Target. Нажми на Кнопку Конвертировать все > в правом нижнем углу, и процесс сжатия начнется.
Шаг 5 Передача сжатых видео на устройства Android
Вы можете найти ваши видео Сконвертированы после сжатия нажмите на видео, и кнопка Добавить в Трансфер появится, щелкните по и перенесите сжатое видео на устройства Android .
Tips
Если вы хотите найти более простой способ сжатия видео, просто перейдите на сайт Как легко сжать видео для Android >> узнайте больше.
Экспорт в формат FLAC
FLAC – аудиоформат с высокой степенью компрессии без потерь. Это хороший вариант, если вы задумываетесь, как сжать WAV файл до меньших размеров, сохранив качественный звук. При преобразовании в этот формат процент сжатия составляет от 1,5 до 2,5 раз. Для наглядности возьмем песню с расширением WAV и размером 105 Мб и сократим ее объем, используя этот способ.
Откройте запись в редакторе и запустите экспорт. В этот раз выберите вариант FLAC и установите оптимальную частоту дискретизации для любых музыкальных файлов – 44 КГц (44100). Примените изменения и проверьте звучание, прослушав трек в проигрывателе редактора.
Экспорт в формате FLAC
ВидеоМАСТЕР
ВидеоМАСТЕР — программа для работы с видеороликами. С помощью утилиты можно конвертировать файл из одного формата в другой. Есть возможность сжатия файла для уменьшения размера. Приложение поддерживает более 1 000 форматов, доступна функция записи видеороликов на DVD.
Программа полностью совместима с операционной системой Windows (32/64 бит), интерфейс представлен на русском языке. Чтобы пользоваться всеми возможностями приложения, придется купить лицензию:
- Стоимость версии «Экспресс» — 651 рубль. Она включает все основные функции конвертирования.
- Цена версии «Стандарт» — 810 рублей. Используется для домашнего использования. Доступны спецэффекты, запись на DVD и редактор.
- Стоимость «Премиум» — 990 рублей. Включает в себя возможность размещения роликов на сторонних сайтах. Есть функция создания GIF-анимаций.
Для тестирования всех возможностей ВидеоМАСТЕР можно загрузить бесплатную пробную версию программы. После запуска ПО необходимо добавить видеоролик для редактирования. Для этого нужно воспользоваться функцией «Добавить», которая расположена на панели инструментов. В открывшемся окне следует выбрать ролик из папки на компьютере.
Ролик отобразится в главном окне. Чтобы выполнить сжатие видеоролика, необходимо нажать кнопку параметры в нижней части интерфейса. В открывшемся окне следует выбрать формат для файла, кодек, профиль, размер и частоту кадров, битрейт. Также можно разделить видео на несколько частей.
После применения нужных параметров размер файла станет меньше. Также следует выполнить настройку качества. Для этого необходимо выбрать пункт «Настройки видео» в главном окне. В меню параметров можно указать разрешение и качество. Также доступна функция ручной установки размера файла.
По завершению всех настроек видео нужно сохранить исходный файл на компьютере. Для этого нужно нажать кнопку «Конвертировать», которая расположена в главном окне.
Преимущества программы ВидеоМАСТЕР:
- простой и удобный интерфейс с поддержкой русского языка;
- возможность применения различных эффектов для видеороликов;
- поддержка более 1 000 форматов файлов;
- несколько способов для сжатия видео с минимальной потерей качества.
Недостатки:
нет функции записи видео на Blu-ray.
Как сжимать WAV
Для того чтобы сократить размер WAV-файла в 2.5 раза, нужно использовать формат FLAC. Качество при этом сохранится почти на том же уровне.
Вот что нужно сделать:
-
Загрузить, установить и запустить АудиоМАСТЕР.
-
В стартовом меню кликнуть “Открыть файл” и выбрать нужный трек.
-
Кликнуть по кнопке “Файл”, а в ниспадающем меню нажать “Сохранить как”.
-
В “Мастере сохранения” выбрать формат FLAC, выставить частоту дискретизации на 44100 (44 кГц). Сохранить результат после прослушивания.
Альтернативные методы
Если нам нужно оставить исходный WAV-формат, то следует применить один из трех способов:
1. Изменение количества каналов. Для этого в “Мастере сохранения” во вкладке с каналами выставляют значение “Моно”. Из-за этого звучание может стать менее объемным, зато размер сократится вдвое.

2. Понижение дискретизации. Обычно параметр выставлен на 44 кГц, но в этот раз нужно поставить минимально допустимое значение в 22 кГц (22050). Количество каналов остается прежним, а размер уменьшается также вдвое. Лучше поэкспериментировать с разными значениями дискретизации, чтобы выбрать оптимальное сочетание качества и размера.

3. Снижение количества битов. Обычно показатель четкости выставлен на 32 бита, но в целях экономии места можно его понизить до 24 или 16. После изменения обязательно прослушайте результат и скорректируйте битовую глубину звука при необходимости.

Если применить все три метода сразу, то вы получите максимальное сжатие аудиозаписи, но качество звучания будет плохим. Лучше остановится на каком-то одном варианте.
MP3 Quality Modifier
После запуска утилиты меняем язык. Делается это в разделе Settings, во вкладке Language. После изменения нужно перезапустить программу.
Загружаем mp3-файлы, кликнув по одной из верхних иконок. Можно добавлять по отдельности или сразу целой папкой. Выставляем настройки. Мы почти не меняли заданные по умолчанию параметры:
- режим оставили средним (Average), то есть программа будет изменять битрейт аудио не точно в значении 130, а в среднем. Также можно выставить постоянную величину битрейта (Constant) или вариативный режим (Variable);
- 130 kbps – оптимальное значение, так как многие сервисы для загрузки аудио ограничивают битрейт mp3-файлов именно этим значением;
- режим кодирования мы установили на значении «стерео» (двухканальный);
- частоту дискретизации вообще не трогали.
На правой нижней панели можно настроить путь, куда будут сохраняться перекодированные композиции. По умолчанию программа выбирает OneDrive.
Чтобы запустить кодировку, заходим во вкладку «Файл» и кликаем «Обработать».
Появляется вот такое окошка, где видна информация о процессе перекодировки. Время обработки файлов зависит от их количества и размера.
Через несколько минут программа выдает итоги. Видим, насколько сильно изменился объем mp3-файлов – в среднем на 60%. В принципе, логично: исходный битрейт 320 kbps более чем в два раза больше битрейта 128 kbps.
Аудио форматы: WAV или MP3?
Любой, у кого был iPod, слышал о файлах MP3, но не так много людей знают о файлах WAV. Ключевые различия между ними:
- MP3. В файлах MP3 используется сжатие с потерями, что влияет на качество звука. Поскольку файлы MP3 используют этот тип сжатия, они занимают значительно меньше места для хранения.
- WAV. Файлы WAV находятся в сыром состоянии, не сжимаются и имеют очень качественный звук. Поскольку они не используют сжатие, они также занимают больше места для хранения, чем другие форматы.
Хотя качество звука в MP3-файле не так велико, как в WAV, многие не заметят этого. Качество не ужасное, скорее наоборот — падение качества недостаточно для того, чтобы мы могли его заметить. Имея это в виду, главное отличие — размер файла, и в этом отношении MP3-файлы занимают первое место.
Кроме того, здесь вы узнаете больше о том, что NoiseGator и лучший Виртуальный аудио кабель Альтернативаа также как Convert2MP4 без труда.
Изменяем битрейт музыкального файла формата MP3 онлайн
Самым популярным аудиоформатом в мире является MP3. Самый маленький битрейт таких файлов равен 32 в секунду, а наивысший – 320. Кроме этого существуют и промежуточные варианты. Сегодня мы предлагаем ознакомиться с двумя веб-ресурсами, позволяющими вручную задать необходимое значение рассматриваемого параметра.
Способ 1: Online Converting
Online Converting – бесплатный онлайн-конвертер, предоставляющий возможность взаимодействовать с большим количеством файлов разного типа, сюда входят и аудиоформаты. Процесс обработки с помощью этого сайта происходит так:
Надеемся, представленная инструкция помогла вам разобраться с изменением битрейта трека на сайте Online Converting. Как видите, в этом нет ничего сложного. Когда данный вариант не подходит, рекомендуем ознакомиться со следующим способом редактирования рассматриваемого параметра.
Способ 2: Online Convert
Сайт с названием Online-Convert наделен практически такими же инструментами и функциями как тот, о котором мы рассказали ранее. Однако имеются небольшие отличия не только в интерфейсе, но и в плане присутствующих возможностей. Изменение битрейта здесь выполняется так:
- Находясь на главной странице Online Convert, разверните всплывающий список в разделе «Аудио-конвертер» и выберите пункт «Конвертируйте в формат MP3».
Приступайте к загрузке файлов, находящихся на компьютере или онлайн-хранилище.
В случае с добавлением из ПК вам нужно просто отметить нужную композицию и нажать на кнопку «Открыть».
В разделе «Дополнительные настройки» первым параметром идет «Изменить битрейт аудио-файла». Задайте оптимальное значение и перемещайтесь далее.
Затроньте другие настройки только в том случае, когда ходите изменить что-то еще помимо битрейта.
Сохранить текущую конфигурацию можно в своем личном профиле, только для этого придется пройти процедуру регистрации. Закончив редактирование, кликните на «Конвертировать».
Отметьте галочкой соответствующий пункт, если хотите получить уведомление на рабочий стол, когда конвертирование будет окончено.
Трек скачается автоматически, однако на страницу добавлены еще и дополнительные кнопки для загрузки.
Наша статья подходит к логическому завершению. Мы постарались максимально детально обозреть процесс изменения битрейта музыкальных файлов формата MP3 при помощи двух онлайн-сервисов. Надеемся, вам удалось без проблем справиться с поставленной задачей и у вас больше не осталось вопросов по данной теме.
Опишите, что у вас не получилось.
Наши специалисты постараются ответить максимально быстро.
Сжатие видео онлайн бесплатно
Выберите файл
-
Dropbox
-
Google Drive
Загруженный тип файла:
Выбрать тип файла:
150 dpi75 dpi300 dpi600 dpi
Трехшаговое конвертирование
- Загрузить файл
- Выберите тип итогового файла
- Скачивайте файл!
Мы очень серьезно подходим к вопросу о вашей конфиденциальности! Ваше соединение обеспечено шифровкой 256 бит.
Политика конфиденциальности
Добавьте закладку для File-Converter-online.com
Реклама:
Если вы хотите отправить видео или встроить его на свой веб-сайт, может потребоваться уменьшить размер большого видеофайла. С file-converter-online.com вы можете сжать ваше видео всего за три шага:
Как я могу уменьшить видео онлайн?
- Загрузите ваш видео файл с помощью кнопки «Выбрать файл».
- Выберите целевой формат (обычно .mp4 — хороший выбор)
- Нажмите «Сжать видео!»
- Загрузка начнется автоматически на следующей странице, как только преобразование будет завершено. Затем вы найдете файл в папке загрузки.
Какие форматы видео можно уменьшить?
File-converter-online.com в настоящее время поддерживает сокращение различных форматов видео, включая следующие: .mp4, .wmv, .mov, .3gpp, .avi, .vob, .mpg, .mpeg, .gif, .mkv , .flv, .webm. Различные технологии используются для сжатия видео. Наиболее важные факторы при сжатии видео — это разрешение и так называемый кодек. Эти два аспекта в основном касаются видео части фильма. Размер звуковой части (то есть звука видео) в основном влияет на скорость передачи в битах, кодек и количество каналов. Например, видео может содержать звук для стерео (два канала) или объемного звука (4 или более каналов). Отдельные аспекты подробно объясняются снова ниже:
Как разрешение видео влияет на размер файла?
Разрешение идет прямо в размер видео. Это означает, что видео с разрешением 4k (3840×2160 пикселей) с разрешением Full HD (1920×1080 пикселей) занимает примерно в четыре раза больше размера файла — потому что число пикселей (произведение разрешения) также в четыре раза больше.
Как частота кадров (кадров в секунду) влияет на размер видео?
Частота кадров является линейной в размере файла видео. В конкретном примере видео со скоростью 60 кадров в секунду (кадров в секунду — кадров в секунду) дает вдвое больший размер файла, чем видео с 30 кадрами в секунду.
Как формат кодека / файла влияет на размер видео?
Кодек также очень важен для окончательного размера файла видео. Чем лучше кодек сможет сжать видео, тем меньше файл. В последние годы были достигнуты большие успехи с такими кодеками, как .h264 и .h265, так что с более новыми кодеками можно получить файлы значительно меньшего размера с тем же качеством. По умолчанию file-converter-online.com уже сделал наилучшие возможные предположения относительно разрешения, частоты кадров и кодека. Если вы не измените настройки, видео останется в своем исходном качестве, и оптимизируются только кодеки изображения и звука, чтобы получить оптимальный результат с точки зрения качества и наименьшего возможного размера файла.
7.7/10(54 голоса)
Часть 1. Лучшая альтернатива легкому пакетному сжатию аудиофайлов
Лучшей альтернативой онлайн — аудио компрессору является Wondershare UniConverter (первоначально Wondershare Video Converter Ultimate). Это инструмент an-in-one, который может выполнять различные требования к аудио и видео. Если вы хотите конвертировать формат файлов, уменьшить размер, записать его на диск или перенести файлы на какое-то другое устройство, Wondershare UniConverter может сделать все это. Это программное обеспечение представляет собой полный набор утилит для медиафайлов. Он доступен как для пользователей Windows, так и для Mac, поэтому вы можете использовать его для сжатия размера аудиофайла без потери качества легко и быстро.
Шаг 1 Запустите программное обеспечение и добавьте аудиофайлы
После установки Wondershare UniConverter (первоначально Wondershare Video Converter Ultimate) запустите его на своем ПК/Mac, вкладка Video Converter откроется автоматически. Нажмите на кнопку и найдите свои аудиофайлы из хранилища. Вы можете выбрать несколько файлов одновременно.
Шаг 2 Выберите Выходной Аудиоформат
Нажмите на кнопку Output Format: и перейдите на вкладку Audio. Из списка опций выберите формат, который вы хотите конвертировать.
Шаг 3 Настройка Сжатия Звука
Вы можете найти опцию Create в списке формат. Нажмите на эту опцию, и откроется небольшое окно. В этом окне вы можете настроить аудиокодер, частоту дискретизации, канал и скорость передачи данных. Дайте название настроенному размеру и сохраните его.
Шаг 4 Преобразование аудиофайлов в пакетном режиме
Как только вы завершите все изменения, нажмите на опцию Start All в нижней части интерфейса, и все размеры файлов и форматы будут преобразованы в пакетном режиме. Процесс будет завершен в течение нескольких минут.
Часть 1. Лучший MP3 компрессор для уменьшения размера MP3 файла без потери качества
Online MP3 reducer-это простой и удобный инструмент для использования, но он имеет свою долю ограничений. Поскольку большинство этих инструментов являются бесплатными в использовании, они поддерживают ограниченное количество файлов и размер и не имеют никаких дополнительных функций. Так что если вы ищете профессиональное решение, которое работает лучше, чем эти онлайн-инструменты в качестве альтернативы, Wondershare MP3 Reducer окажется хорошим вариантом. Он не только поддерживает уменьшение размера MP3-файла без потери качества, но и предоставляет целый ряд функций в виде полного набора инструментов для видео.
- Сжимайте MP3 и другие аудиофайлы 1000+ с супер быстрой скоростью и без потери качества.
- Уменьшите размер MP3-файла, изменив скорость передачи данных, частоту дискретизации, кодер, канал и другие параметры.
- Передача сжатых MP3-файлов с ПК / Mac на устройства Android / iPhone легко осуществляется с помощью USB-кабеля.
- Загружайте видео с YouTube и плейлисты в MP3 напрямую, вставляя URL-адреса.
- Конвертируйте видео в MP3 и наоборот в течение 3 простых шагов.
- Универсальный Toolbox сочетает в себе исправить метаданные видео, снимки экрана, трансляция видео на телевизор, прожиг DVD и рекордер экрана.
- Поддерживаемые ОС: Windows 10/8/7 / XP / Vista, Mac OS 10.15 (Catalina), 10.14, 10.13, 10.12, 10.11, 10.10, 10.9, 10.8, 10.7, 10.6.
Безопасность Проверена, 5,942,222 людей уже скачали.
Сначала установите и запустите Wondershare UniConverter на вашем ПК / Mac, а затем нажмите на кнопку +Add Files кнопка под Преобразовать вкладка для поиска нужных MP3-файлов (которые вы хотите уменьшить в размере) с локального компьютера.
Шаг 2 Отрегулируйте настройки MP3 до меньшего размера.
Нажмите на кнопку кнопка рядом с Конвертировать все файлы в: вариант и перейти к следующему Аудио > MP3 чтобы выбрать низкокачественный вариант. Вы можете выбрать другие аудиоформаты здесь, Если хотите изменить формат.
Для дальнейшей оптимизации параметров MP3 вы можете либо нажать кнопку Редактировать значок или +Создание Пользовательских кнопка, чтобы получить Установка окно, в котором можно изменить количество Encoder, Channel, Bitrate, Sample Ставка. Как только все настройки будут выполнены, нажмите на кнопку Создавать кнопка для продолжения.
Шаг 3 Начните сжимать размер MP3-файла.
Теперь вы можете легко сказать, что размер файла изменяется так же, как показано на скриншоте, нажмите кнопку Конвертировать Все кнопка для немедленного начала уменьшения размера MP3. После успешного уменьшения размера MP3-файла файл может быть проверен и управляться в соответствии с Преобразованный вкладка.